O sistema operacional Android, do Google, é pequeno, leve e open source. Ideal para ser instalado em qualquer dispositivo portátil como um celular inteligente, um smartphone, um tablet, um netbook, um notebook, um PC. Espere aí. É possível instalar o
Android num PC? Se essa é a sua pergunta, a resposta é sim, é possível instalar o sistema operacional Android num computador.
ATUALIZAÇÃO: atualmente o projeto do
Android-x86 já permite a instalação do Android 2.2 Froyo em computadores e notebooks.
No site do projeto há versões específicas para diversos tipos de hardware como ASUS laptops/tablets, ASUS Eee PC, Motion M1400 Tablet PC, Lenovo Ideapad S10-3T, Dell Inspiron Mini Duo, tablets com Tegra 2, Viewpad10 e HP Pavilion tx2500, entre outros.
A façanha é possível graças ao projeto
Android-x86, que portou o sistema do robozinho para a plataforma Intel. Aliás, o melhor é que dá para testar o Android em qualquer computador sem precisar instalar o sistema. Basta baixar o Live Image, que nada mais é que uma copia do CD com a imagem da instalação. Assim, em poucos minutos, qualquer pessoa com um conhecimento mínimo de informática está apto à instalar o Android no computador da sua casa, por exemplo, e brincar que está usando um smartphone.
É claro que ele se dá melhor com dispositivos portáteis, já que ao contrário do seu avô, o
Linux, do qual é derivado, o
Android foi otimizado para rodar em smartphones com telas sensíveis ao toque como o Google Nexus One, o Motorola
Milestone, Galaxy S (I, II e III) entre outros.
Se você está louco para testar o Android, e não tem como comprar um smartphone, a hora é agora. Em primeiro lugar, baixo o live image do
site oficial. Note que a última versão é 1.6. E há dois tipos básicos de arquivos .ISO no site. Um é o para ser queimado num CD, outro é para ser gravado num pen-drive. Minha intenção nesse artigo não é entrar em todos os detalhes sobre o processo de instalação, por isso indicarei os passos básicos, partindo do princípio que o leitor saiba como gravar um arquivo de imagem de CD.
No Windows é preciso usar um software como o Nero e escolher a opção de gravar imagem. Nunca faça simplesmente a copia para um CD de dados, ou utilize o sistema de gravação do próprio Windows. Para quem utiliza o Linux há dois softwares muito bons para gravar a imagem do CD: o Braser e o K3B.
Agora, quem preferir baixar o
Live USB para testar o Android num computador sem CD, ou num netbook, o processo é um pouco mais complicado, mas não é nenhum bicho de sete cabeças. O melhor aplicativo para gravar a imagem, para usuários do
Ubuntu, está no próprio SO. Basta ir no menu "Sistema", "Administração", "Create a USB Startup disk" e seguir as orientações do aplicativo, indicando o local aonde está o arquivo ISO baixado e a partição onde gravar o sistema (sda,sdb,sdc, etc).
Outra opção, nesse caso é usar o aplicativo
Unetbootin, que tem versão tanto para Windows como para Linux. O processo é o mesmo, selecione a opção de gravar a partir da imagem ISO (diskimage), selecione a opção deseja em "Type" e a unidade destino, e clique em OK. Então é só aguardar o processo de gravação e reiniciar o computador com o CD no drive ou o Pen drive. Lembrando que é preciso habilitar a opção de inicializar pelo CD ou pen drive na BIOS do computador, senão o sistema não irá rodar.
Feito isso, espere aparecer a tela do Live CD ou Live USB e selecione a opção "
Run Android-x86 without installation" e em segundos você estará apto à testar o Android no seu computador. Informações mais detalhadas pode ser obtidas
neste site (em inglês), ou no próprio site do projeto.


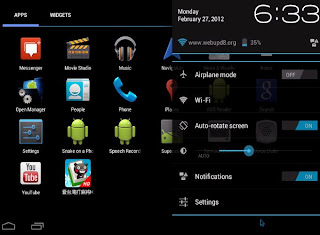




Comentários
Postar um comentário