
Eu já falei em outro post que o tablet
Galaxy Tab 2 da Samsung é um dos
melhores tablets Android que já tive a oportunidade de usar. O objetivo deste post é o de ajudar os usuários com dicas sobre o dispositivo e ajudá-lo a usar melhor os recursos do aparelho que, por sinal, é muito fácil de se usar. Ele é equipado com o
Android 4.0 e tem muitas funções úteis. Abaixo você confere algumas dicas simples sobre o tablet que podem ser úteis.
Acesse o manual do usuário do Galaxy Tab 2
Antes de qualquer coisa sugiro que o usuário leia o manual do tablet. Essa dica, aliás, vale não só para o Galaxy Tab como para qualquer outro dispositivo eletrônico. As duvidas mais comuns do usuário podem ser facilmente sanadas dando uma olhadinha rápido no documento. No caso do Galaxy Tab e de muitos outros aparelhos Android, o manual não vem impresso. Ele pode ser encontrado dentro do próprio sistema operacional.
Para abrir o manual do usuário do Galaxy Tab 2 faça o seguinte:
1. Abra o menu de aplicativos, aquele que tem um pequeno ladrilho no topo da tela;
2. O manual pode ser encontrado logo na primeira tela na forma de um ícone alaranjado;
3. Toque no ícone para abri-lo com o
Polaris Office;
4. Para pesquisar alguma palavra dentro do documento toque no ícone do binóculo;
5. Se tive uma impressora toque no menu no canto superior direito e depois em Imprimir.
6. Para fechar o manual basta tocar no botão Home ou no ícone do Polaris no canto superior esquerdo da tela.
Tirar capturas da tela (screenshot) no Galaxy Tab 2
Para tirar um screenshot da tela do Galaxy Tab 2 é muito simples: basta tocar o botão ao lado do Home na barra de tarefas do tablet. Ele fará o mesmo som da câmera e salvará a tela. Em poucos segundos deverá ser aberta uma janela de edição.
Você pode escolher entre várias opções podendo editar a imagem e até mesmo definir a captura como plano de fundo da tela. Se não quiser salvar o
screenshot basta tocar em cancelar no alto da tela. Para apagar os screenshots tirados é só acessar o menu de aplicativos e depois ir em
Meus Arquivos.
Lá navegue a até a pasta
Raiz, sdcard, Pictures, Screenshots (clique no +) no painel esquerdo. Nesse local ficam salvas as capturas de tela do Galaxy Tab 2. Para apagar uma ou mais capturas toque na caixa de seleção ao lado do nome do arquivo e depois no ícone da lixeira na barra superior. Quando abrir a caixa de diálogo Apagar toque em sim e pronto.
Alterne entre a câmera dianteira e traseira
Ative câmera tocando no seu ícone no menu de aplicativos. Para alternar entre a câmera traseira e a dianteira é muito fácil, basta tocar no primeiro ícone da esquerda. Para tirar uma foto posicione a câmera do Galaxy Tab e toque no botão da câmera no lado direito. Para usar a função de detector de sorrisos toque o botão de configurações no lado esquerdo (na tela da câmera) e ative o Detector de Sorrisos.
Fazer somas na planilha do Polaris Office
Fazer cálculos na Planilha do aplicativo é bem simples. Ele possui várias funções úteis. A nomenclatura é parecida com a do Excel. Por exemplo, para fazer somas basta digitar na barra de funções a fórmula =SUM(A1:B1) dentro da célula onde você deseja que apareça a soma. Lembre-se de mudar o intervalo das células de exemplo acima pelo seu próprio intervalo.




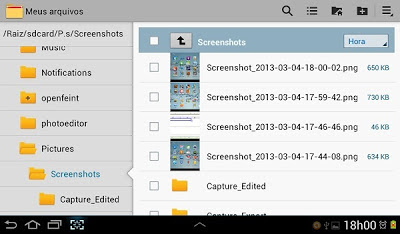





Eu queria saber quando a versão 3g do tab 2 10.1 vai atualizar aqui no brasil!!!?
ResponderExcluir